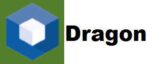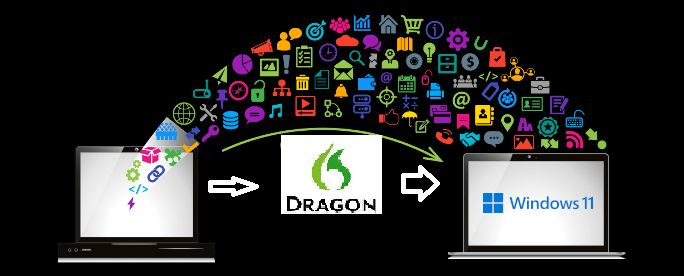Nuance Dragon Support Call Toll-Free +1 310 513 5006
# transfer nuance dragon :
Welcome to our step-by-step guide on effortlessly moving your Dragon Naturally Speaking to a new computer. We’re here to ensure a smooth transition, preserving all your personalized settings, voice files, and user profiles. Businesses understand the importance of safeguarding crucial data for seamless operations. If you frequently create new files, speech recognition software is your game-changer. This software converts your voice commands into text, boosting your work efficiency. Training such software to recognize your voice takes time, but when it’s time to install it on a new computer, we’ve got you covered with effective transfer methods.
There are two ways to transfer Nuance’s Dragon Naturally Speaking to another computer. The first method involves a manual transfer, while the second, a quicker and more convenient option, employs specialized transfer software designed for this very purpose. Stick with us for a hassle-free migration!
Manual transfer of Dragon Naturally Speaking License to a new computer.
If you want to move Dragon Naturally Speaking to a new computer on your own, here’s a simple guide to help you through the process:
Prepare Both Computers:
- Make sure your old and new computers are connected to a reliable network.
- Ensure you have administrative privileges on both machines.
Locate Installation Files on the Old Computer:
- Find the Dragon Naturally Speaking installation files on your old computer. They’re usually in “C:\Program Files (x86)\Nuance” or a similar location.
Backup Your Dragon User Profile:
- Save all your personalized settings, custom commands, word lists, and voice files by creating a backup of your Dragon user profile.
- Navigate to “C:\Users[Your Username]\AppData\Roaming\Nuance\NaturallySpeakingXX” (XX represents the version number).
Copy to External Storage:
- Transfer the entire folder from step 3 to an external storage device like a USB flash drive or an external hard drive. This will be used for the new computer.
Install Dragon Naturally Speaking on the New Computer:
- Use the installation files from step 2 to install Dragon Naturally Speaking on your new computer.
- Follow the on-screen instructions, ensuring you choose the same version as on your old computer.
Connect External Storage to the New Computer:
- Once the installation is complete, connect the external storage device with your Dragon user profile backup to the new computer.
Locate Folder on the New Computer:
- Find the folder mentioned in step 3 on the new computer: “C:\Users[Your Username]\AppData\Roaming\Nuance\NaturallySpeakingXX”.
Create a Backup:
- Rename the existing folder by adding “_backup” to the end of the folder name.
Paste Copied Folder:
- Copy the entire folder from the external storage device (from Step 4) and paste it into the location mentioned in Step 7.
Launch Dragon Naturally Speaking on the New Computer:
- Open Dragon Naturally Speaking on the new computer, and you should see your personalized settings, customizations, and voice files from the old computer.
Steps to ensure the transfer nuance license Dragon.
To ensure a smooth transfer of your software to a new device, here are the steps you need to follow:
Connect an External Drive to Your Computer:
- Make sure to use a high-speed flash drive or an external drive for transferring files. This ensures a quick and efficient process.
Access the Software Profile on Your Old Computer:
- Navigate to the software profile on your old computer, which you can typically find in the toolbar.
Export Old Files to the External Drive:
Select the specific profile you want to transfer and then send it to the external drive. This step ensures that all necessary files are securely copied for the transfer.
Another method to transfer Nuance Dragon to a new computer.
To ensure a smooth installation of your software without any issues, follow these steps for transferring Nuance Dragon NaturallySpeaking from one computer to another. The process consists of two parts:
Part One: Profile Transfer
Install the Software on Your New Computer:
- Start by installing the software on your new computer to enable its operation.
Connect and Copy the External Drive:
- Plug in the external drive containing the software data that you’ve copied. This step ensures the necessary files are accessible for the transfer.
Import New Files into the Software Profile:
- Copy or import the data from the software to get the desired profile on your new device.
Close and Restart the Software:
- Simply close and restart the software on your new computer to run it just like you did on your old computer.
For a seamless process, make sure to use a high-speed flash drive. Once you’ve completed these steps and run the software, you’ll likely see a popup window prompting you to use the recommended settings. Configure these settings for a convenient user experience with the software.
If you face any problems during the transfer of nuance dragon software data or You are not a techie person then you can reach Dragon Support through the toll-free number +1 310-513-5006 and get instant dragon support.
It is recommended To call Dragon Support if you cannot transfer dragon software to new computer because a small minor mistake can make your software permanently Damage