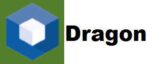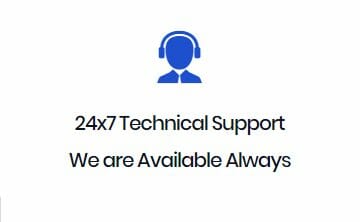Dragon Support Call toll free at +1-310-513-5006
In case you frequently make use of the Dragon speech recognition software, you might have come across the uncommon Dragon Error 166. This irritating problem can be annoying and hard to fix, but don’t worry! By following certain techniques and working by certain best practices, you will immediately go back to dictation with no stress. In this article we shall delve into Dragon Error 166; what causes it and how to fix it.
All Dragon User knows very well that the process of installing Dragon Software starts with creating a user profile. The software guidelines clearly say that each Dragon should have unique profiles.
This Error 166 occurs when the user profile becomes corrupted. Many Dragon users are unsure how to address this issue when it arises.
Understanding the reasons behind Dragon Error 166
Dragon Error 166 is a common error message that Dragon users come across. It normally comes about once when the software can’t load a user profile or there is an issue with the user’s audio input device. This could occur, if the software has not been installed well or it conflicts with other software on your system.
One of the most common causes of Dragon Error 166 is use of incompatible or outdated audio input devices. For speech recognition to be done accurately, dragon requires that high quality microphone be used. Therefore, if a microphone is outdated or incompatibility issues arise from using it with this software, then such user will get Dragon Error 166. Another common cause of this error is corrupted user profile. User profiles are critical for Dragon’s speech recognition abilities and in case they are corrupted; thereby leading to wrong functioning of the software.
There can also be cases where Dragon Error 166 may result from issues concerning Windows OS or conflicts with other programs in your system. If you have not installed the software correctly or if there are any conflicts between it and others, then you will see this as an error message.
To fix their Problem, we have provided quick methods to fix this Nuance Dragon Error 166.
Things to Do While Dragon User Encounter Nuance Dragon Error 166
The very First thing that needs to be done to fix Dragon error 166 is to backup the dragon user profile. If you do not know how to back up a user profile kindly read this blog’s steps to back up Dragon User Profile.
Steps to Fix Dragon Error 166
Step 1 – Stop Dragon from Running
Before you start the switching process, please make sure that the Dragon isn’t running. If it is running, simply Launch Task Manager by holding the CTRL + SHIFT+ Esc button , scroll through the list, find Dragon, select i & click the Quit icon at the top left.
Step 2 – Rename Current Folder
Now dragon user need to rename their current folder, which is located at –
C:\Documents and Settings\All Users\Application Data\Nuance\NaturallySpeaking1x\Users\(Your User Name)\current to “old” in Windows 11, 10.
- For Windows Vista or Windows 7/10, the location address is C:\ProgramData\Nuance\NaturallySpeaking15\Users\(your username)\current
Step 3 – Now Launch Dragon
Last but not least! When you you have completed the above steps kindly launch Dragon NaturallySpeaking once again.
Note: If your computer is set to its default manufacturer settings, which hide hidden files and folders, you won’t be able to find the “Application Data” folder.
To view hidden files in Windows Vista/7/10/11, you need to open any folder or Windows Explorer, and then select “Folder Options” from the “Tools” menu.
Once You find it, click the View tab then click on “Show hidden files and folders” and press the OK button.
If you’re using Windows 8 or 10 or 11, then dragon user can open any File Explorer folder, click the View menu, click Options, click the View, check “Show hidden files and folders” and press the OK button.
So, this is how you can fix Dragon Error 166. We Hope this method will help you to relaunch your dragon and keep your profile working.
Please reach us through the toll-free number +1-310-513-5006 in case your issue is not resolve.you must follow the instructions